Partage de fichiers
Synchroniser ses fichiers
Synchroniser ses fichiers sur son ordinateur
On va utiliser pour cela le logiciel ownCloud. (Vous devez télécharger la version production d'ownCloud desktop client pour votre système d'exploitation.)
Au premier lancement du logiciel, il faut configurer la connexion au serveur :
- Dans le champ Adresse du serveur, renseignez
https://drive.animafac.net/. - Indiquez ensuite votre identifiant et votre mot de passe Animadrive.
- Choisissez si vous voulez synchroniser tout votre Drive ou juste un dossier en particulier.
- Choisissez un dossier local dans lequel les fichiers seront importés depuis Animadrive.
Une fois la configuration effectuée, le logiciel va tourner en tâche de fond et synchroniser les fichiers. Chaque fichier ajouté/modifié/supprimé dans votre dossier Animadrive le sera également sur le serveur et vice-versa.
Lancer le logiciel ownCloud au démarrage de l'ordinateur
Par défaut, ownCloud ne se lance pas automatiquement au démarrage de votre ordinateur, les fichiers ne seront donc pas synchronisés si vous ne le lancez pas.
Si vous voulez qu'il se lance automatiquement :
- Faites un clic droit sur l'icône ownCloud dans votre barre des tâches.
- Cliquez sur Paramètres.
- Cliquez sur l'onglet Généraux.
- Cochez la case Lancer au démarrage du système.
- Cliquez sur Fermer.
Des fichiers avec « conflicted copy » dans leur nom apparaissent sur mon ordinateur
Cela peut survenir lorsque quelqu'un a modifié un fichier en même temps que vous. ownCloud se retrouve alors avec deux versions du même fichier et privilégie toujours celle qui est sur le serveur. Mais afin de ne pas perdre l'autre version, elle est copiée localement et renommée (avec « conflicted copy » et la date du conflit ajoutés dans le nom du fichier).
C'est alors à vous de comparer les deux fichiers afin de voir quelle version vous souhaitez garder. Transférez le contenu que vous souhaitez garder dans le fichier original ; vous pouvez ensuite supprimer la version « conflicted copy » afin d'ownCloud sache que le conflit est résolu.
Accéder à ses fichiers sur Android
Pour cela, on a besoin de l'application Nextcloud.
Une fois l'application installée :
- Lancez là.
- Dans le champ Adresse du serveur, renseignez
https://drive.animafac.net/. - Indiquez ensuite votre identifiant et votre mot de passe Animadrive.
- Validez.
L'application vous permet ensuite d'accéder à tous vos fichiers sur Animadrive.
Note : L'application ne gère pas directement l'édition de fichiers. Si vous souhaitez éditer des documents, il vous faudra installer une application adaptée selon le type de document.
Transférer un dossier depuis Google Drive
Le plus simple pour de gros dossiers est d'utiliser l'outil de synchronisation (cf. Synchroniser ses fichiers sur son ordinateur).
Une fois la synchronisation configurée sur votre ordinateur :
- Sur Google Drive, faites un clic droit sur le dossier à transférer et sélectionnez Télécharger. Google Drive va alors vous proposer de télécharger une archive contenant tout le dossier (cela peut prendre plusieurs minutes s'il y a beaucoup de fichiers).
- Décompressez l'archive téléchargée.
- Copiez le contenu du dossier décompressé dans votre dossier synchronisé.
Attendez qu'ownCloud synchronise les fichiers en fond (cela peut prendre longtemps si votre connexion est lente).
Partager un dossier avec quelqu'un qui n'a pas de compte Animadrive
- Cliquez sur l'icône de partage (
 )
à côté du nom du dossier.
)
à côté du nom du dossier. - Cochez la case Partager par lien public.
- Copiez l'URL qui apparaît et envoyez-là à la personne à laquelle vous voulez donner accès au dossier.
Partager un document
Partager un document en lecture seule
- Cliquez sur l'icône de partage (
 )
à côté du nom du document.
)
à côté du nom du document. - Cochez la case Partager par lien public.
- Copiez l'URL qui apparaît et envoyez-là à la personne à laquelle vous voulez donner accès au document.
Cette URL publique permet uniquement de télécharger le document et pas de le modifier (même si la personne possède un compte Animadrive).
Partager un document en écriture
- Cliquez sur l'icône de partage (
 )
à côté du nom du document.
)
à côté du nom du document. - Dans le champ qui s'affiche, tapez le nom de la personne à laquelle vous voulez partager le document.
- Cochez la case Notifier par courriel si vous souhaitez que la personne reçoive un lien vers le document.
Il n'y a pas de bouton Valider, les nouveaux partages sont automatiquement sauvegardés.
Suite bureautique
Activer la vérification orthographique
Par défaut, les nouvaux documents n'ont pas de langue. Il arrive également que la langue d'un document soit mal détectée. (Allemand est alors affiché dans la barre du bas mais en réalité aucune langue n'est sélectionnée.)
Pour activer la vérification du français :
- Dans le menu, cliquez sur Outils > Langue > Pour tout le texte > Français (France).
- Assurez-vous qu'Outils > Correction orthographique automatique est bien coché.
Un de mes documents a une icône grise et Animadrive n'arrive plus à l'ouvrir
Cela arrive généralement lorsqu'en renommant un fichier, vous enlevez l'extension (la partie après le point dans le nom du fichier) et le serveur ne sait alors plus de quel type de fichier il s'agit.
La solution est alors de renommer le fichier et d'ajouter la bonne extension :
- Pour un document texte créé avec Animadrive ou LibreOffice :
.odt - Pour un document tableur créé avec Animadrive ou LibreOffice :
.ods - Pour un document texte créé avec Microsoft Word :
.docx - Pour un document tableur créé avec Microsoft Excel :
.xlsx
Vous trouverez d'autres extensions couramment utilisées sur cette page Wikipédia.
Répertoire de contacts
Gérer ses contacts
Pour accéder à vos contacts,
il faut utiliser l'application Contacts (dans le menu en haut à gauche) :
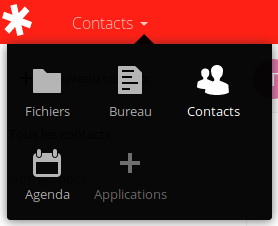
Partager un carnet d'adresses avec d'autres utilisateurs
Pour cela, on va d'abord créer un nouveau carnet d'adresses :
- Connectez vous à Animadrive.
- Ouvrez l'application Contacts (via le menu en haut à gauche).
- Cliquez sur Paramètres tout en bas à gauche.
- Renseignez le champ Nom du carnet d'adresses puis validez en cliquant sur ➡. Le carnet apparaît dans la liste des carnets d'adresses juste au dessus.
- Cliquez sur l'icône Partager (
 )
à côté du nom du carnet.
)
à côté du nom du carnet. - Renseignez dans le champ qui apparaît en dessous le nom d'utilisateur avec lequel partager le carnet.
Synchroniser ses contacts
Synchroniser ses contacts avec Android
Pour cela, on a besoin de l'application Open Sync.
Une fois l'application installée :
- Lancez là.
- Cliquez sur le bouton + en bas à gauche.
- Sélectionnez Connexion avec une URL et un nom d'utilisateur.
- Dans le champ URL de base, indiquez l'URL suivante :
https://drive.animafac.net/remote.php/dav/. Renseignez également votre nom d'utilisateur et votre mot de passe Animadrive puis cliquez sur Se connecter. - Une fois la connexion établie, cliquez sur Créer un compte.
Note : tous vos contacts ne sont pas automatiquement synchronisés, seulement ceux rattachés au compte Open Sync. Quand vous créez ou modifiez un nouveau contact sur votre téléphone, vous pouvez choisir à quel compte le rattacher.
Note : cela synchronisera également vos agendas.
Open Sync n'affiche pas d'erreur mais mes contacts ne se synchronisent pas
Tout d'abord, vérifiez que l'application Open Sync a bien la permission d'accéder à vos contacts. Cet article explique comment contrôler les permissions des applications.
Si ça ne suffit pas, ouvrez le menu principal de l'application Contacts et sélectionnez Contacts à afficher. Il faut que soit Tous les contacts, soit Open Sync soit sélectionné pour que vos contacts synchronisés apparaisse.
Synchroniser ses contacts avec Thunderbird
Vous pouvez installer l'extension CardBook pour Thunderbird.
Avant de pouvoir utiliser l'extension, il va falloir récupérer l'URL de votre carnet d'adresse :
- Connectez vous à Animadrive.
- Ouvrez l'application Contacts (via le menu en haut à gauche).
- Cliquez sur Paramètres tout en bas à gauche.
- Dans le menu déroulant (trois petits points en dessous de Paramètres), sélectionnez Lien.
- Copiez le lien qui s'affiche.
Une fois l'extension installée :
- Ouvrez CardBook (Outils > CardBook dans le menu de Thunderbird).
- Cliquez sur Carnet d'adresses > Nouveau carnet d'adresses dans le menu de CardBook.
- Sélectionnez Distant comme emplacement du carnet puis cliquez sur Suivant.
- Choisissez CardDAV comme type de carnet et indiquez l'URL du carnet récupérée précédemment dans le champ URL. Renseignez également votre nom d'utilisateur et votre mot de passe Animadrive puis cliquez sur Valider.
- Une fois la validation terminée, cliquez sur suivant.
- Choisissez un nom et une couleur pour votre carnet d'adresses, puis cliquez sur Suivant.
Agenda partagé
Gérer ses agendas
Pour accéder à vos agendas,
il faut utiliser l'application Agenda (dans le menu en haut à gauche) :
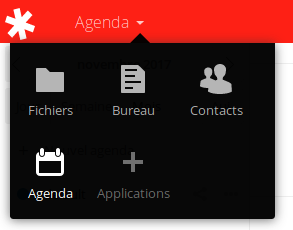
Importer un agenda depuis Google Agenda
Il y a deux manières d'intégrer un agenda Google dans Animadrive. Vous pouvez simplement l'afficher mais continuer à le gérer dans Google Agenda ou bien transférer tout son contenu pour ensuite le gérer entièrement dans Animadrive.
Afficher un calendrier Google Agenda dans Animadrive
Note : cet agenda ne sera disponible qu'en lecture seule.
Il faut tout d'abord récupérer l'URL de l'agenda dans Google Agenda :
- Cliquez sur le menu déroulant à côté du nom de l'agenda et sélectionnez Paramètres de l'agenda.
- Cliquez sur Adresse URL privée > ICAL puis copiez l'URL fournie.
Ensuite, dans Animadrive :
- Dans Agenda, cliquez sur Nouvel abonnement.
- Renseignez l'URL de l'agenda que vous avez copiée avant et cliquez sur Créer.
Importer le contenu d'un calendrier Google Agenda dans Animadrive
Note : il s'agit d'un transfert, l'agenda ne sera pas ensuite synchronisé entre Animadrive et Google Agenda.
Il faut tout d'abord récupérer un fichier contenant tous vos événements :
- Cliquez sur le menu déroulant à côté du nom de l'agenda et sélectionnez Paramètres de l'agenda.
- Cliquez sur Exporter cet agenda.
- Décompresser le fichier ZIP téléchargé.
Vous devriez alors vous retrouver avec un fichier en .ics
contenant l'intégralité de votre agenda.
Ensuite, dans Animadrive :
- Dans Agenda, cliquez sur Settings & Import.
- Cliquez sur Importer un agenda.
- Sélectionnez le fichier
.icstéléchargé précédemment.
Partager un agenda avec un autre utilisateur d'Animadrive
- Cliquez sur l'icône de partage à côté du nom de l'agenda.
- Entrez le nom de l'utilisateur en question.
Quand quelqu'un m'invite à un événement, je reçois un e-mail étrange
Si l'e-mail contient du code commençant par BEGIN:VCALENDAR,
c'est que votre lecteur d'e-mails ne sait pas afficher les événements.
Si vous utilisez Thunderbird, vous avez besoin d'installer l'extension Lightning.
Dupliquer un événement
Il n'est pas possible de directement copier un événement mais il existe un moyen détourné :
- Cliquez sur l'événement.
- Cliquez sur Plus….
- Cliquez sur Exporter.
- Vous obtenez un fichier à enregistrer sur votre disque dur.
- Dans la partie agenda d'Animadrive, cliquez sur Settings & Import.
- Cliquez sur Importer un agenda.
- Sélectionnez le fichier précédemment téléchargé.
- Sélectionner l'agenda dans lequel importer l'événement.
- Validez.
Synchroniser ses agendas
Synchroniser ses agendas avec Android
Pour intégrer les calendriers Animadrive dans l'application Agenda d'Android, il est possible d'utiliser l'application Open Sync.
La procédure est alors la même que pour synchroniser ses contacts.
Open Sync n'affiche pas d'erreur mais mes agendas ne se synchronisent pas
Tout d'abord, vérifiez que l'application Open Sync a bien la permission d'accéder à vos agendas. Cet article explique comment contrôler les permissions des applications.
Si ça ne suffit pas, ouvrez le menu principal de l'application Agenda et vérifiez que votre Agenda Animadrive est bien dans la liste et que la case à côté de son nom est cochée.
Synchroniser ses agendas avec Thunderbird
Il vous faudra le module Lightning pour Thunderbird.
Ensuite il faut récupérer l'URL de l'agenda dans Animadrive :
- Connectez vous à Animadrive.
- Ouvrez l'application Agenda (via le menu en haut à gauche).
- Dans le menu déroulant (trois petits points à côté du nom de l'agenda), sélectionnez Lien.
- Copiez le lien qui s'affiche.
Ensuite dans Lightning :
- Faites un clic droit sur la liste des agendas.
- Cliquez sur Nouvel agenda.
- Sélectionnez Sur le réseau comme emplacement de l'agenda puis cliquez sur Suivant.
- Sélectionner CalDAV comme format d'agenda et indiquez l'URL de l'agenda récupérée précédemment dans le champ Emplacement. Puis cliquez sur Suivant.
- Choisissez un nom et une couleur pour votre agenda et cliquez sur Suivant.
Administration
Créer un.e utilisateur.rice
Pour créer un.e utilisateur.rice, votre compte doit être administrateur ou administrateur de groupe. (Vous pourrez alors uniquement créer des utilisateur.rice.s dans ce groupe.)
- Cliquez sur votre nom/pseudo en haut à droite.
- Cliquez sur Utilisateurs.
- En haut de la liste des utilisateurs, remplissez les champs Nom d'utilisateur, Mot de passe et E-mail. Sélectionnez également les groupes auxquels vous souhaitez ajouter l'utilisateur.rice.
- Cliquez sur Créer.
Autres ressources
Vous pouvez également consulter la documentation de Framadrive, projet similaire à Animadrive. Certaines fonctionnalités peuvent néanmoins être différentes.