Collecter des données personnelles
Si votre formulaire collecte des données personnelles, vous devez respecter la réglementation européenne et notamment :
- Expliquer comment vont être utilisées les données ;
- Demander un consentement explicite (case à cocher) pour chaque utilisation des données ;
- Fournir un moyen aux utilisateur.rice.s de demander la suppression des données les concernant.
Vous pouvez consulter cet article sur le RGPD pour en savoir plus.
Je ne peux pas ajouter de questions
On ne peut pas directement ajouter une question. En effet, elles doivent être rattachées à des groupes de questions (en gros les différentes pages du questionnaire). S'il n'y a pas encore de groupe, il faut donc d'abord cliquer sur Ajouter un groupe avant de pouvoir ajouter des questions.
Ajouter un bloc de texte
Pour insérer un simple bloc de texte dans le questionnaire, il faut en fait ajouter une question de type Affichage de texte et taper le texte que vous voulez afficher dans le champ Question.
Pour ajouter un bloc de texte dans un questionnaire, il faut en fait sélectionner au niveau de Type de question une Questions de type Texte et taper le texte désiré dans le champ Question.
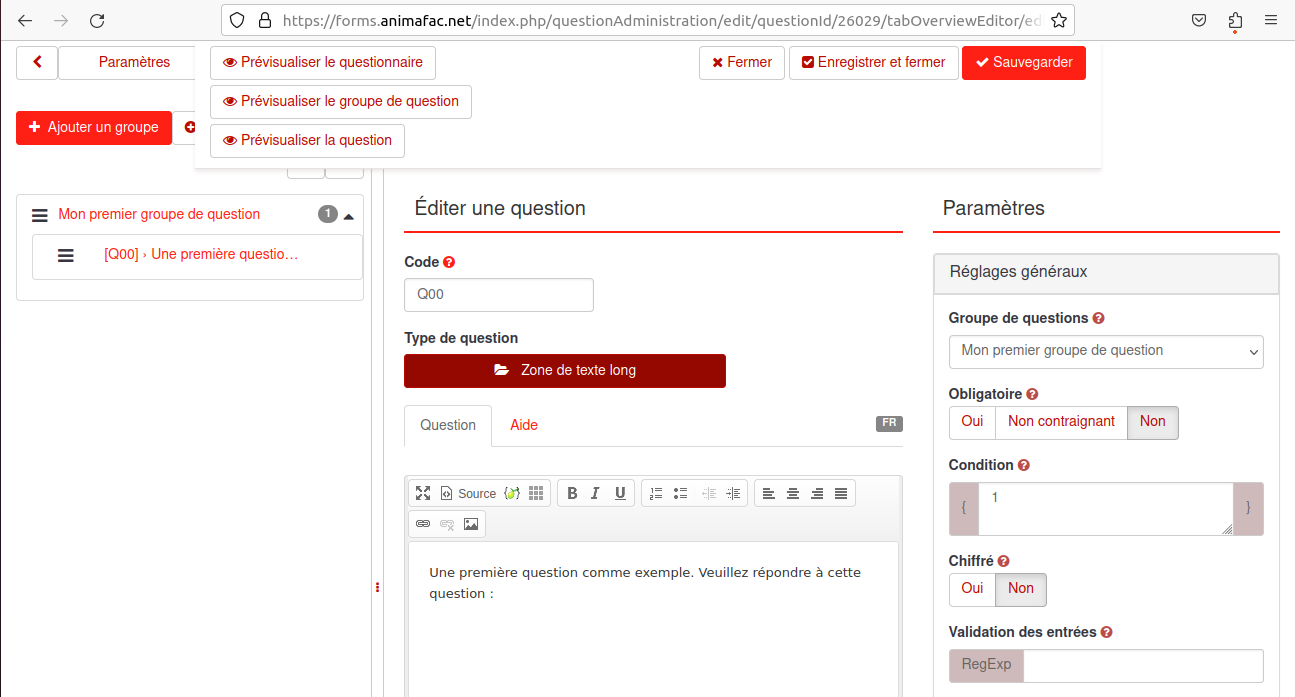
Insérer une image dans un bloc de texte
- Dans l'éditeur de texte, cliquez sur
 .
. - Cliquez sur Explorer le serveur ou entrez l'URL de l'image.
- Cliquez sur Envoyer.
- Sélectionnez votre image.
- Double-cliquez sur la vignette de l'image qui a été ajoutée dans l'explorateur.
- Cliquez sur OK.
Ajouter un message d’accueil ou de fin
Pour ajouter un message d’accueil ou de fin au questionnaire, sélectionnez Éléments de texte à gauche du questionnaire. Vous avez la possibilité d’ajouter des éléments tels qu’une description au formulaire, un message d’accueil et un message de fin.
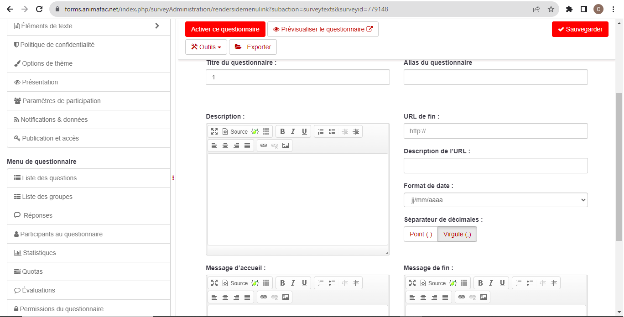
Afficher les réponses à un questionnaire
Cliquez sur Liste de questionnaires, puis défilez jusqu’au questionnaire choisi. Ensuite, cliquez sur l’icône Statistiques qui se trouve dans la colonne Action.
Importer les réponses dans Google Sheets
Tout d'abord, il vous faut récupérer l'identifiant de votre questionnaire. Il est affiché après le titre du questionnaire quand vous l'éditez :

Ensuite, dans le fichier Google Sheet, vous devez insérer comme valeur dans la première cellule A1 :
=IMPORTDATA("https://tools.animafac.net/limesurvey-export/csv/[ID_QUESTIONNAIRE]?token=[TOKEN]")
en remplaçant [ID_QUESTIONNAIRE] par l'identifiant du questionnaire et [TOKEN] par le token.
Vous obtenez un résultat similaire : =IMPORTDATA("https://tools.animafac.net/limesurvey-export/csv/99397?token=abc123XYZ456").
Importer les réponses dans OnlyOffice
- Récupérez l'ID du questionnaire dont vous souhaitez importer les réponses.
- Construisez l'URL d'import sous le format suivant :
https://tools.animafac.net/limesurvey-export/csv/ID_QUESTIONNAIRE?token=[TOKEN]en remplaçant[ID_QUESTIONNAIRE]par l'identifiant du questionnaire et[TOKEN]par le token. - Dans la feuille de calcul OnlyOffice, collez cette URL dans la première cellule A1.
- Accédez à l'onglet "Module complémentaire" et sélectionnez l'option "Macros".
- Copiez le code de la macro à partir de ce lien
-
Exécutez la macro :
-
Revenez à OnlyOffice et collez le code dans l'éditeur de macros.
- Appuyez sur "Autostart", puis sur "Exécuter".
- Confirmez l'action en cliquant sur "OK".
Ces étapes permettront d'importer les données du formulaire dans la feuille de calcul active et de les mettre à jour.
La première case de mon tableau affiche #REF!
Cela se produit quand du texte est entré dans une case importée. Il suffit d'effacer ce texte et la synchronisation reprendra normalement. Vous pouvez par contre sans souci ajouter des couleurs ou du style (gras, italique, etc.) aux données importées.
La première case de mon tableau affiche #N/A
Cela signifie que l’exportation des données n’a pas pu être effectuée. Vérifiez que les paramètres de l'url sont corrects et réessayez.
Quand vous éditez votre questionnaire
- Cliquez sur Extensions simples dans le menu de gauche.
- Cliquez sur Paramètres de l'extension LSNextCloud.
- Dans Nom d'utilisateur NextCloud, indiquez votre nom d'utilisateur Animadrive.
- Dans Mot de passe NextCloud, indiquez le mot de passe Animadrive.
- Cliquez sur Sauvegarder.
Une fois ce réglage en place, les nouvelles réponses au questionnaire seront enregistrées dans un fichier Excel éponyme sur Animadrive. Par défaut, le fichier Excel sera créé à la racine de votre espace Animadrive.
Si quand vous complétez le questionnaire, le fichier n'apparaît pas sur Animadrive, c'est probablement qu'un des paramètres n'est pas correct.
Les différents types de question
Il existe plusieurs types de questions disponibles, et il peut être facile de s'y perdre. Voici les principaux types dont vous aurez besoin :
-Zone de texte court :
 -Zone de texte long :
-Zone de texte long :
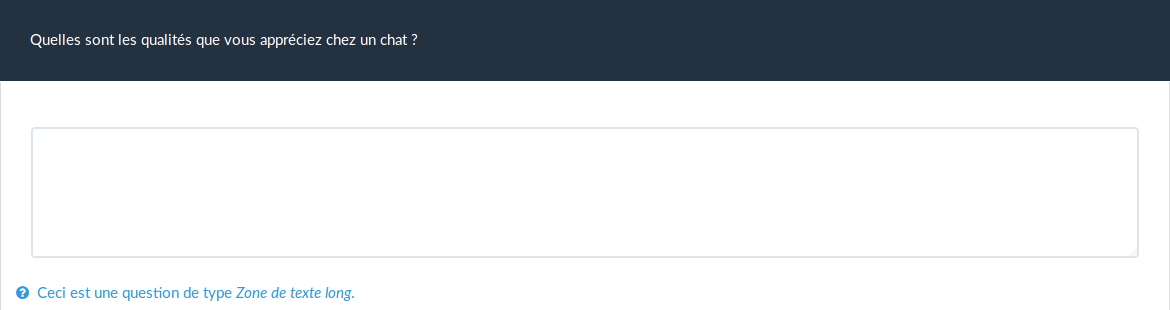 -Choix multiples :
-Choix multiples :
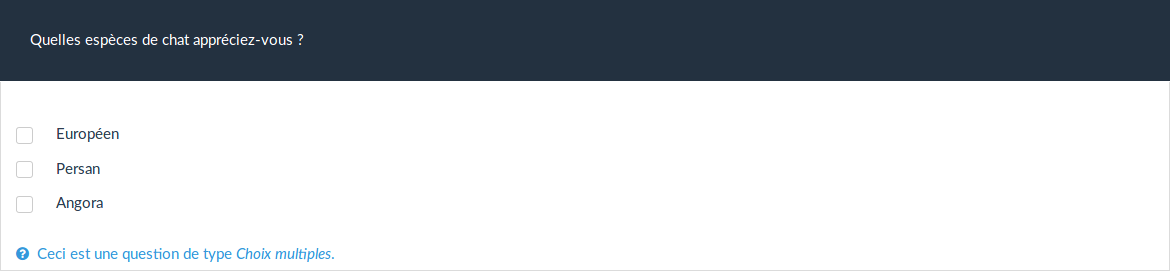 Liste :
Liste :
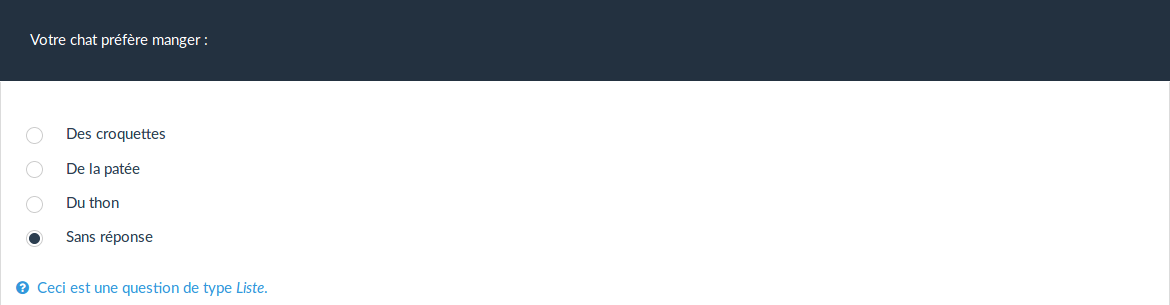
Il existe également des questions prédéfinies qui peuvent vous faire gagner du temps en évitant d'avoir à ajouter manuellement les différentes réponses possibles :
-Oui/Non :
 -Genre :
-Genre :
 -Entrée numérique :
-Entrée numérique :
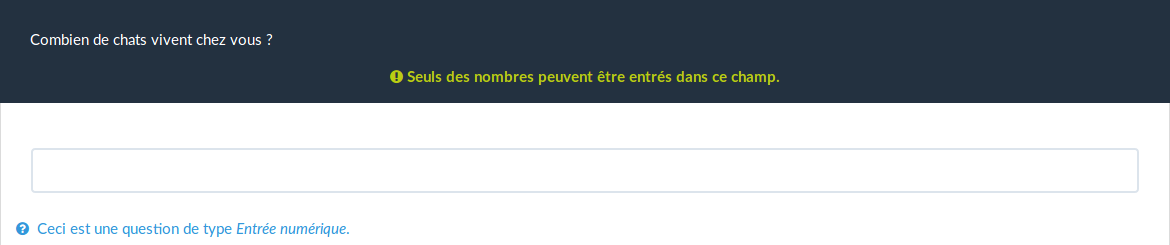 -Date et heure :
-Date et heure :
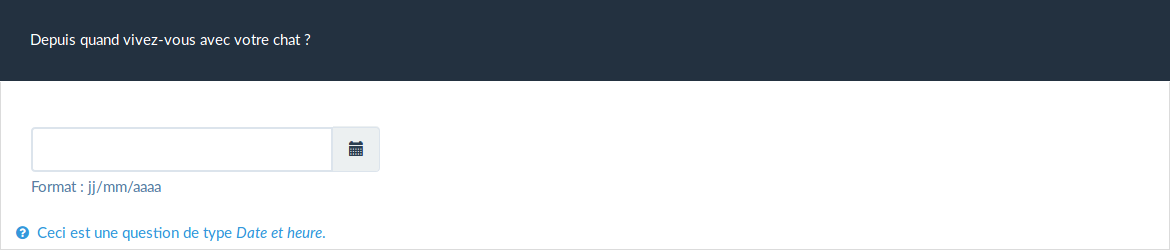
Définir les réponses possibles à une question
Pour une question de type Choix multiples, cliquez sur Éditer les sous-questions lorsque vous êtes sur la page Résumé de la question.
Pour une question de type Liste, cliquez sur Éditer les options de réponse lorsque vous êtes sur la page Résumé de la question.
Imposer un format spécifique aux réponses
Pour un champ de type Zone de texte court, il peut être utile de s'assurer que les utilisateur.rice.s respectent bien un format de réponse particulier (un numéro de téléphone, uneadresse e-mail, etc.).
Pour cela, vous pouvez remplir le champ Validation (dans Options générales, à droite) lorsque vous éditez la question. Ce champ utilise des expressions régulières, c'est-à-dire un code permettant de décrire quels caractères sont acceptés.
Voici ce que vous pouvez entrer dans le champ validation pour des besoins courants :
Une adresse e-mail : /^.+?@.+?\..+$/
Un numéro de téléphone français : /^(?:0|\(?\+33\)?\s?|0033\s?)[1-79](?:[\.\-\s]?\d\d){4}$/
(Attention à bien copier l'ensemble du code tel quel.)
D'autres expressions de validation sont disponibles dans la documentation de LimeSurvey.
Définir des conditions
Si vous souhaitez qu'une question ou un bloc de texte ne s'affiche que sous certaines conditions (par exemple si on a répondu Oui à la question précédente), vous devez cliquer sur Fixer les conditions lorsque vous êtes sur la page Résumé de la question.
L'éditeur de conditions permet de créer des scénarios poussés mais peut être trop complexe pour un usage basique. Il y a par contre un bouton Ajout rapide de conditions qui permet d'ajouter facilement des conditions de type « Afficher la question si la réponse à la question X est Y ».
Par exemple, ici on affiche la question uniquement si l'association n'est pas adhérente :
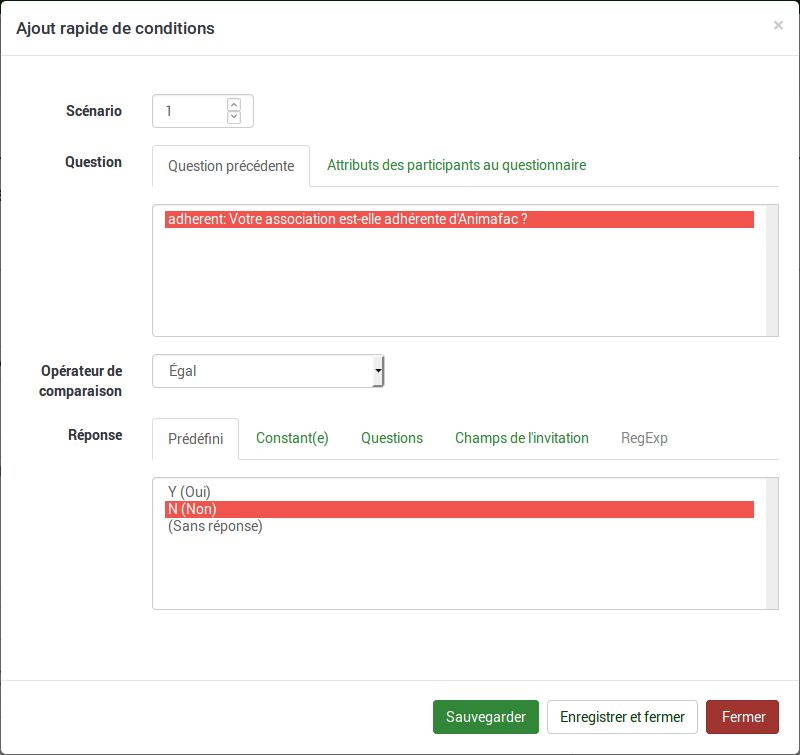
Modifier l'ordre des questions
- Cliquez sur Organisateur de question dans le menu de gauche.
- Glissez les questions pour les réorganiser.
- Cliquez sur Sauvegarder.
Ajouter une URL de fin
Vous pouvez rediriger les utilisateurs vers un autre site à la fin du questionnaire. Pour cela :
- Allez dans Propriétés de questionnaire > Paramètres généraux et texte.
- Remplissez le champ URL de fin.
- Cliquez sur Sauvegarder.
Intégrer la billetterie HelloAsso
- Dans l'interface de HelloAsso, allez dans l'onglet Diffusion lorsque vous administrez votre billetterie.
- Copiez le code fourni dans Intégrer un widget de votre campagne sur votre site internet > Le formulaire (il commence par
<iframe id="haWidget"). - Dans Animaforms, ajoutez une question de type Affichage de texte.
- Dans l'éditeur de texte, cliquez sur
 .
. - Collez le code fourni par HelloAsso dans l'éditeur.
- Cliquez de nouveau sur Source.
- Cliquez sur Sauvegarder.
Dupliquer un questionnaire
- Dans l'administration d'Animaforms, cliquez sur Créer un questionnaire.
- Cliquez sur l'onglet Copier.
- Sélectionnez le questionnaire à copier dans la liste déroulante.
- Cliquez sur Copier un questionnaire.
Permettre à d'autres personnes d'éditer mon questionnaire
- Dans l'administration du questionnaire, cliquez sur Menu de questionnaire > Permissions du questionnaire.
- Ajoutez un nouvel utilisateur ou groupe d'utilisateurs.
- Cliquez sur Définir des permissions pour le questionnaire.
- Cochez les permissions que vous voulez attribuer à cet utilisateur ou ce groupe d'utilisateurs.
- Cliquez sur Sauvegarder.
Autres ressources
Vous pouvez consulter la documentation de LimeSurvey, l'outil sur lequel Animaforms est basé.